Добавление пользователя или ЭП
В личный кабинет организации можно добавить нового сотрудника, а также добавить новую электронную подпись (ЭП) уже зарегистрированному сотруднику.
Если новый пользователь не является ген.директором или бенефициаром, то кроме добавления его в личный кабинет организации необходимо добавить информацию о нём в анкету клиента, вкладка "Представители". В ином случае пользователь не будет иметь доступа к работе с инвестиционными предложениями.
Возможно несколько ситуаций:
Вариант 1. Добавление пользователя с ЭП из открытой части площадки. Подходит вам, если:
- нужно добавить нового пользователя с ЭП или новую ЭП зарегистрированному пользователю;
- у сотрудников нет доступа в личный кабинет (ЛК).
Нажмите, чтобы смотреть порядок действий.
1. На главной странице Penenza в правом верхнем углу нажмите кнопку "Вход".
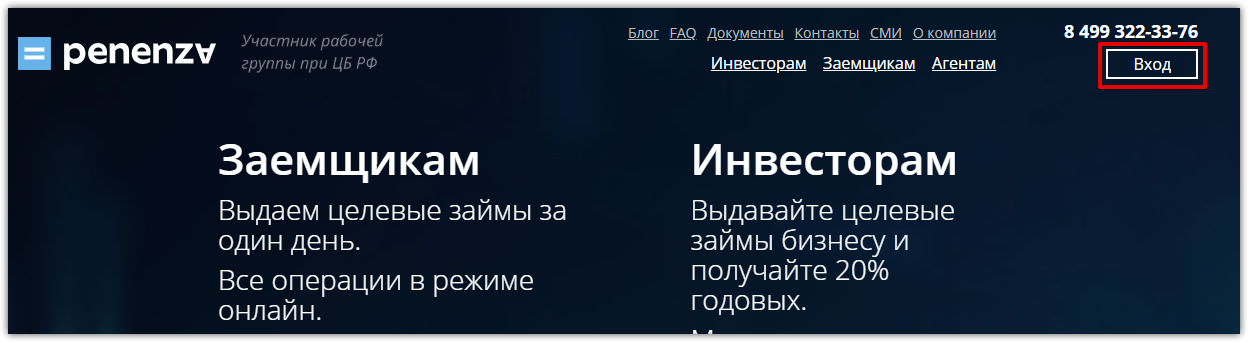
2. Откроется форма "Авторизация", нажмите ссылку "Добавление пользователя".
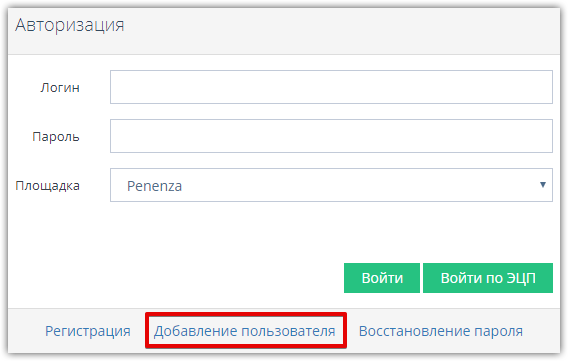
3. В открывшейся форме "Регистрация пользователя" перейдите на вкладку "Бизнес" и установите отметку в чек-боксе "У меня есть электронная подпись".
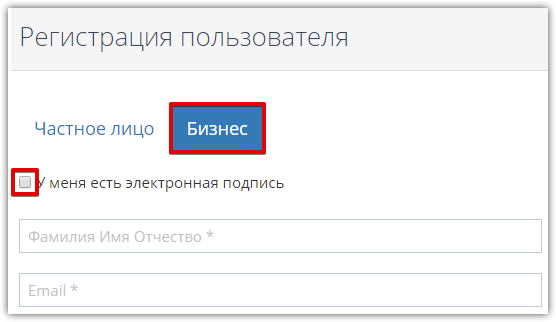
4. В появившемся окне выберите нужный сертификат и нажмите "Ок".
5. Часть заявки автоматически заполнится данными из ЭП. Остальные поля заполните самостоятельно.
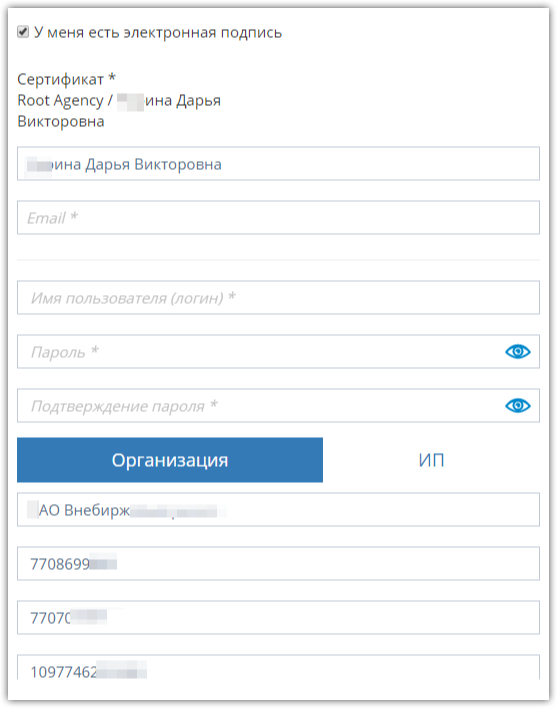
6. Установите отметки в чек-боксах "Я являюсь уполномоченным лицом..." и "Даю согласие на обработку своих персональных данных", затем нажмите кнопку "Зарегистрироваться".
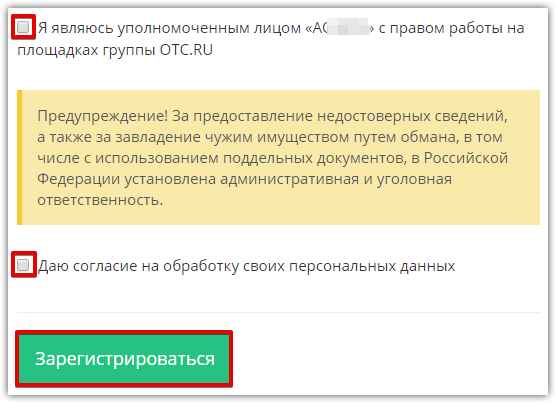
7. Подтвердите действие сертификатом. Отобразится оповещение о том, что заявка на добавление пользователя отправлена на рассмотрение.
8. На указанную электронную почту будет направлено письмо со ссылкой для подтверждения добавления пользователя. Перейдите по ссылке и ожидайте утверждения заявки (она утвердится автоматически в течение 30 минут, после чего вы можете продолжить работу на площадке).
Свернуть инструкцию Вернуться в начало
Вариант 2. Добавление нового пользователя с ЭП из ЛК. Подходит вам, если:
- у ранее зарегистрированного пользователя с правами администратора есть доступ в ЛК по ЭП;
- нужно добавить нового пользователя с ЭП.
Нажмите, чтобы смотреть порядок действий.
1. Подключите обе ЭП (зарегистрированного и нового пользователя) к компьютеру.
2. Войдите в ЛК по ЭП зарегистрированного пользователя.
3. В главном меню личного кабинета наведите курсор на ФИО в правом верхнем углу и выберите пункт «Настройки».

4. В блоке "Доступ" выберите пункт "Список сотрудников".
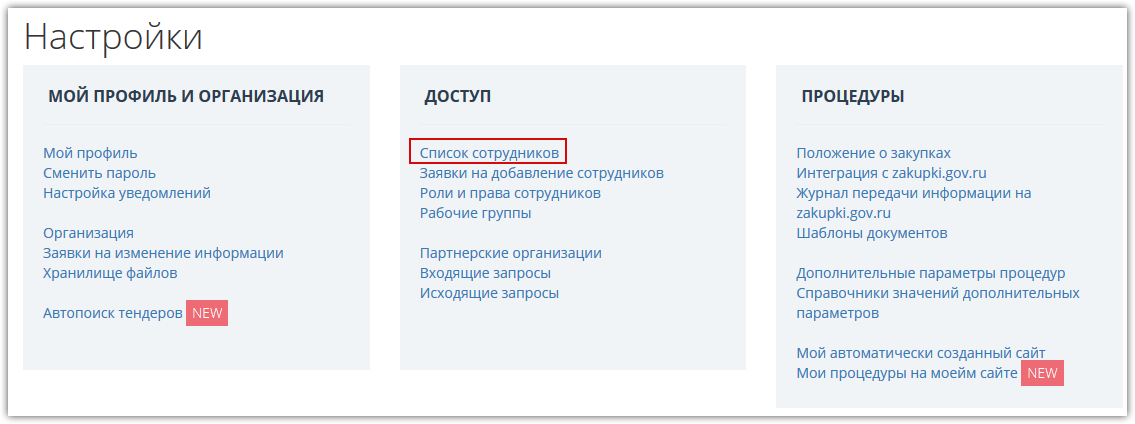
5. Откроется список пользователей организации. Нажмите кнопку "Добавить сотрудника".
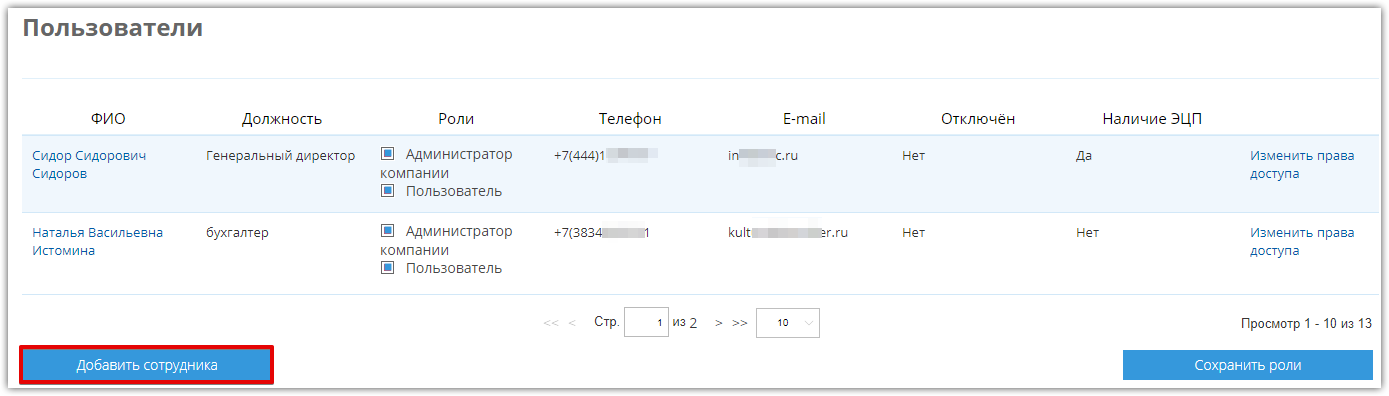
6. Откроется форма "Заявка на добавление пользователя". В поле "Текущий сертификат пользователя" нажмите кнопку "Выбрать из списка" и выберите ЭП добавляемого пользователя.
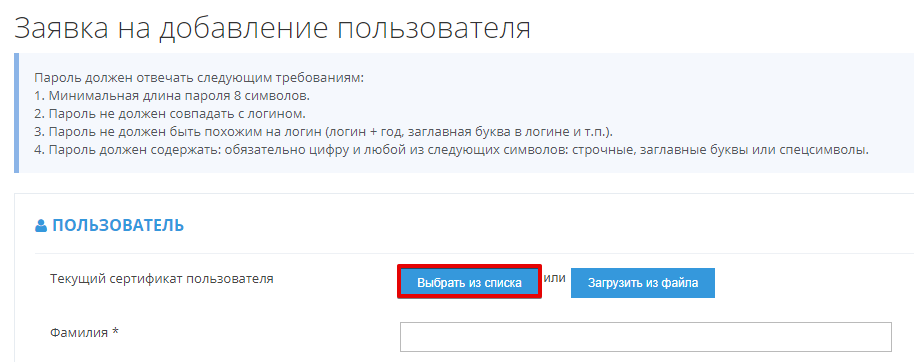
7. Часть полей заполнится автоматически данными из сертификата. Заполните оставшиеся поля.
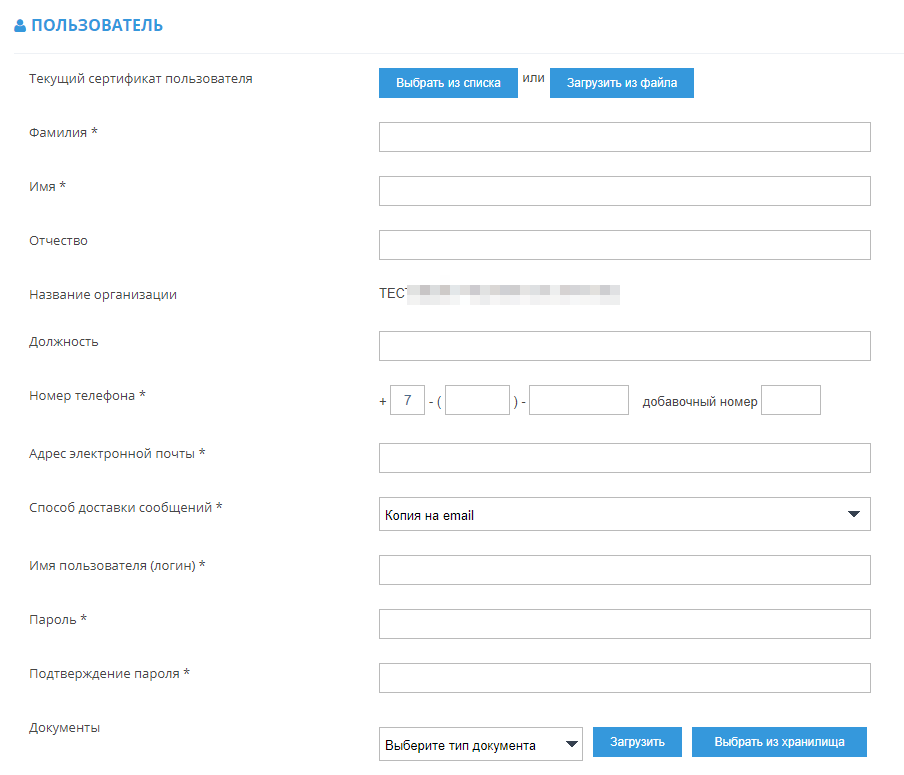
8. Установите отметки в чек-боксы "Подать заявку" под каждой площадкой, где пользователь будет зарегистрирован. Под каждой выбранной площадкой:
- добавьте пользователю роли, установив отметки в таблице "Роли" в каждой нужной строке;
- при необходимости добавьте документы, подтверждающие полномочия сотрудника.
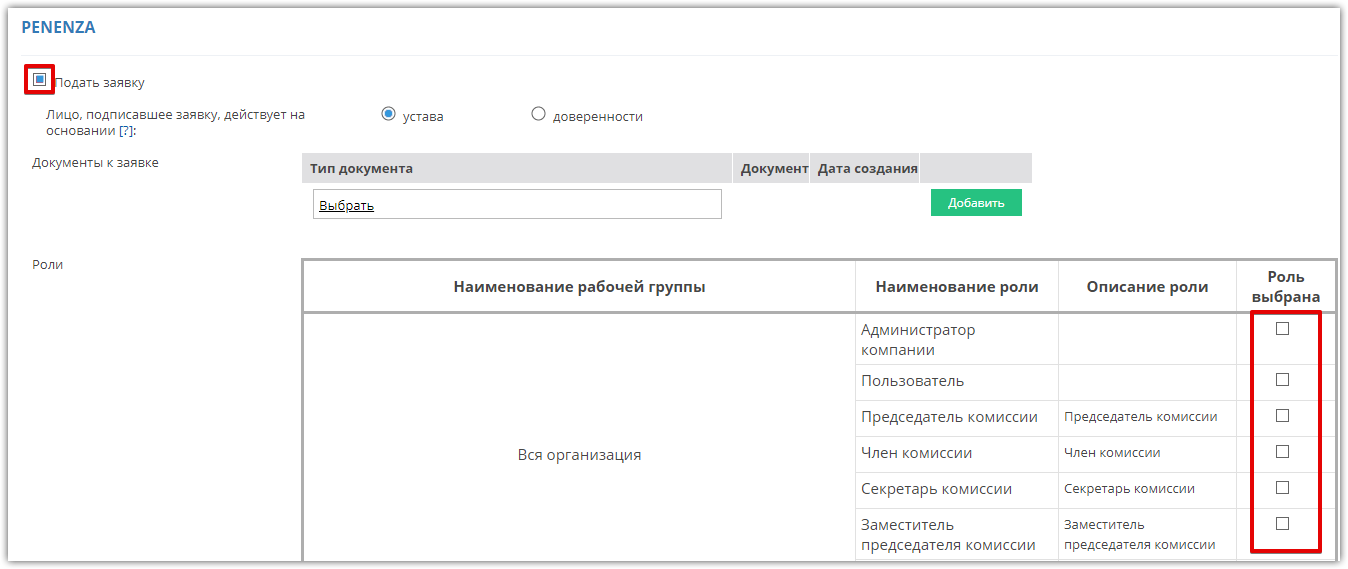
10. Внизу страницы нажмите кнопку "Отправить".

11. Подтвердите действие сертификатом зарегистрированного пользователя. Заявка на добавление сотрудника утвердится автоматически в течение 20 минут.
Свернуть инструкцию Вернуться в начало
Вариант 3. Добавление новой ЭП зарегистрированному пользователю из ЛК. Подходит вам, если:
- сотрудник получил новую ЭП, которую нужно добавить в ЛК;
- этот сотрудник может войти в ЛК по логину и паролю или по другой ЭП.
Нажмите, чтобы смотреть порядок действий.
1. Войдите в ЛК по логину и паролю либо по другой действующей ЭП.
2. В правом верхнем углу нажмите на ФИО и выберите пункт "Мой профиль".
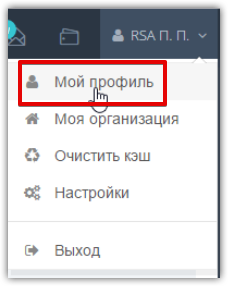
3. Откроется форма "Информация о пользователе". Внизу страницы нажмите кнопку "Редактировать".
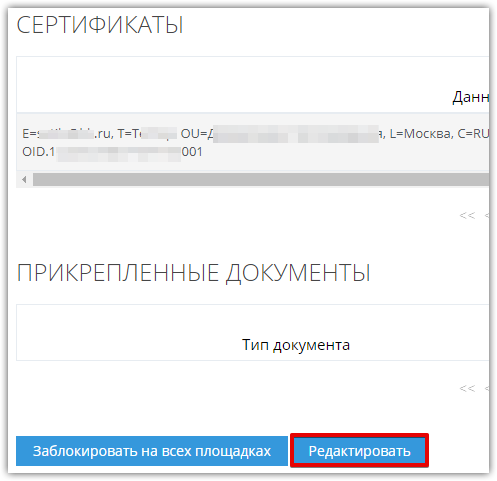
4. Откроется форма "Заявка на изменение информации о пользователе". В разделе "Сертификаты" нажмите кнопку "Выбрать из списка".

5. В появившемся списке выберите новую ЭП и нажмите "ОК".
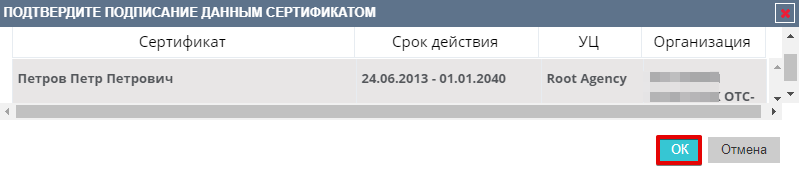
Примечание. Сертификат отобразится ниже в списке. Убедитесь, что в строке с добавленным сертификатом установлен чек-бокс в столбце "Активен".
6. Внизу страницы нажмите кнопку "Отправить".

7. Подтвердите действие сертификатом (тем, по которому был выполнен вход в ЛК, либо новым, если вы вошли в ЛК по логину и паролю). Заявка утвердится автоматически в течение 20 минут.
Примечание. Если в новом сертификате и в профиле пользователя различается регистр букв (например: в сертификате указано: ИВАНОВ ИВАН ИВАНОВИЧ, а на платформе - Иванов Иван Иванович), то нужно добавить нового пользователя из открытой части площадки (пункт 1 данной инструкции) или администратором организации из ЛК (пункт 2 данной инструкции).
Свернуть инструкцию Вернуться в начало
Вариант 4. Добавление нового пользователя без ЭП из ЛК. Подходит вам, если:
- нужно добавить нового сотрудника без ЭП;
- другой сотрудник с правами администратора может войти в ЛК по ЭП.
Нажмите, чтобы смотреть порядок действий.
1. Войдите в ЛК по ЭП зарегистрированного пользователя.
2. В правом верхнем углу наведите курсор на ФИО и выберите пункт «Настройки».

3. В блоке "Доступ" выберите пункт "Список сотрудников"

4. Откроется список сотрудников организации. Нажмите кнопку "Добавить сотрудника".
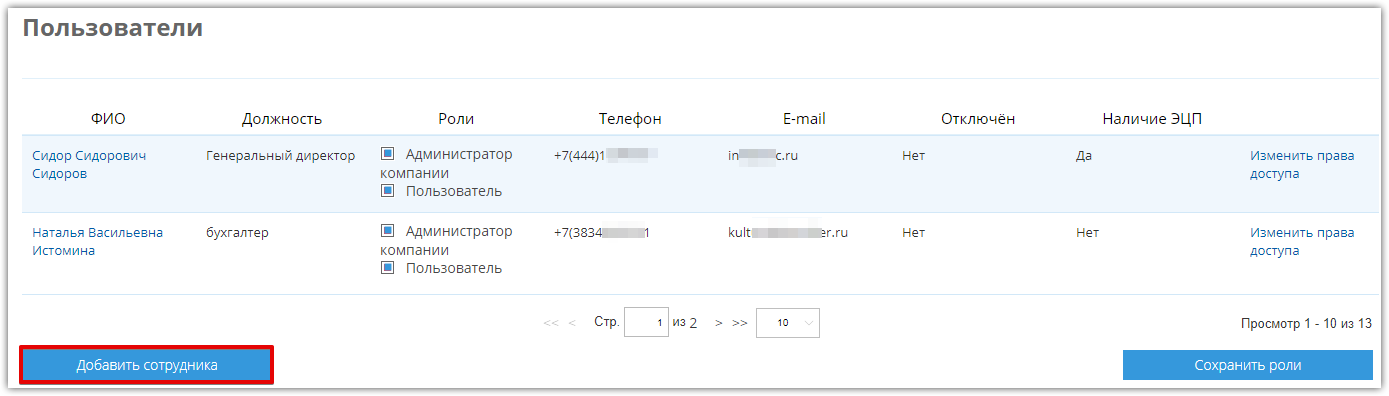
5. Заполните открывшуюся форму «Заявка на добавление пользователя».
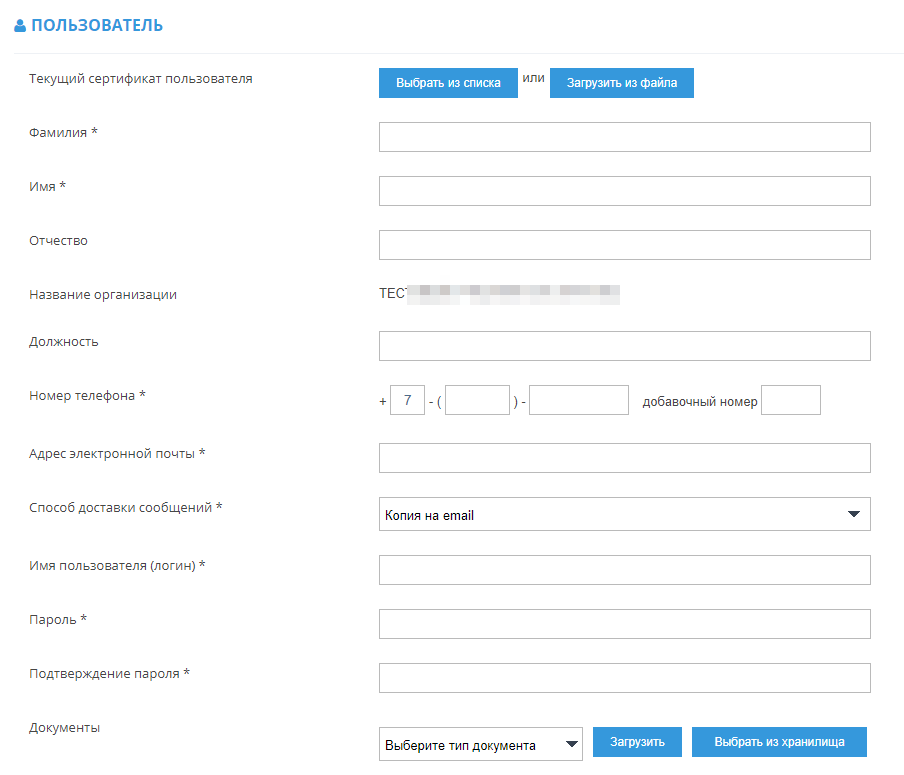
6. Установите отметки в чек-боксы "Подать заявку" под каждой площадкой, где пользователь будет зарегистрирован. Под каждой выбранной площадкой:
- добавьте пользователю роли, установив отметки в таблице "Роли" в каждой нужной строке;
- при необходимости добавьте документы, подтверждающие полномочия сотрудника.
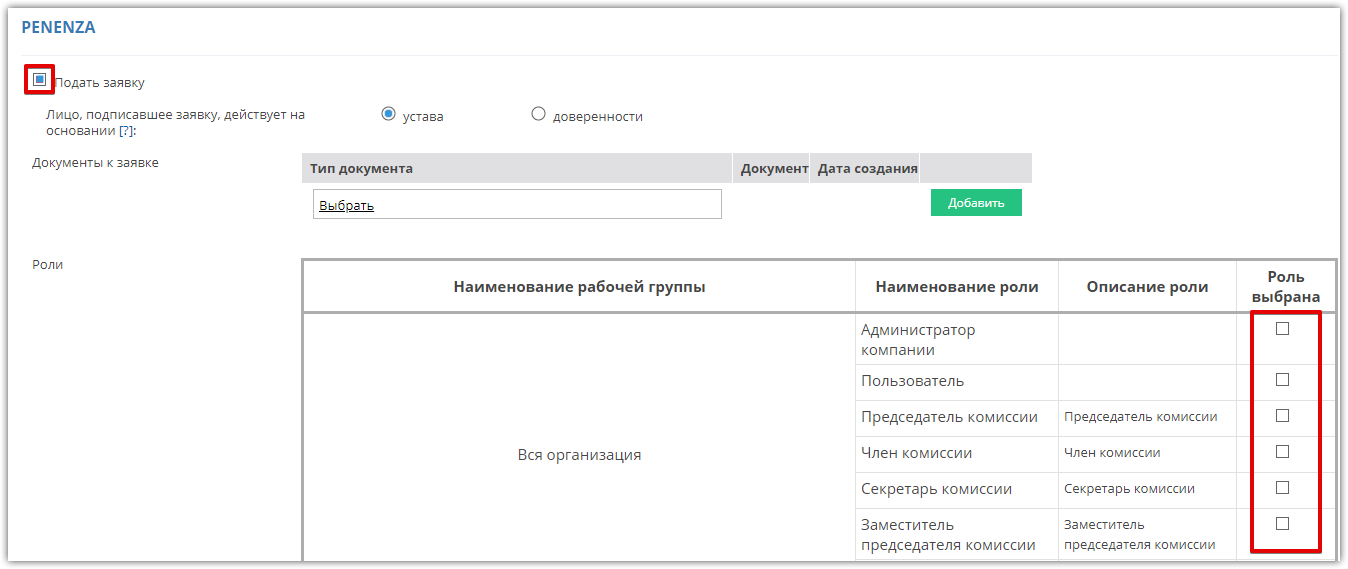
7. Внизу страницы нажмите кнопку "Отправить".

8. Подтвердите действие сертификатом. Заявка утвердится автоматически системой в течение 20 минут.
Свернуть инструкцию Вернуться в начало
Вариант 5. Добавление нового пользователя без ЭП из открытой части площадки. Подходит вам, если:
- нужно добавить нового сотрудника без ЭП;
- у сотрудников нет доступа в ЛК.
Нажмите, чтобы смотреть порядок действий.
1. На главной странице Penenza в правом верхнем углу нажмите кнопку "Вход".
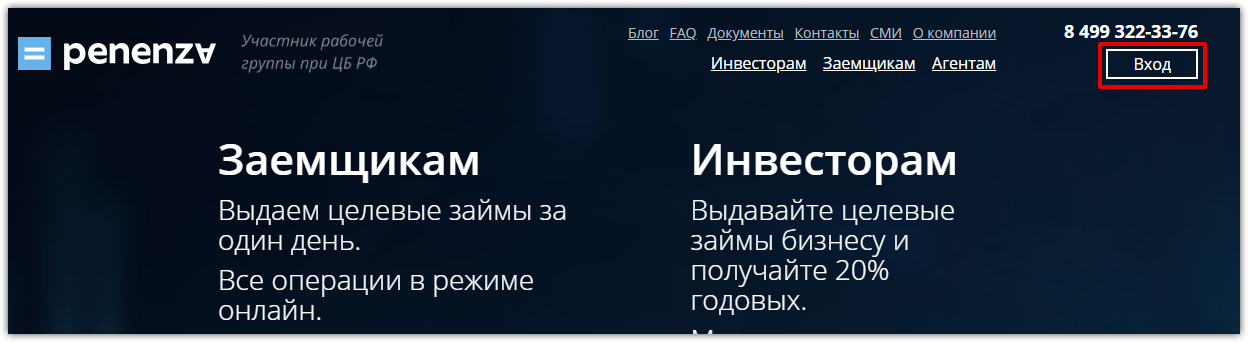
2. Откроется страница авторизации. Нажмите ссылку "Добавление пользователя".
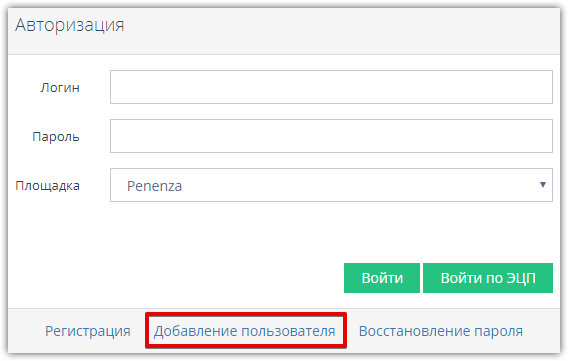
3. В открывшейся форме "Регистрация пользователя" перейдите на вкладку "Бизнес". В открывшейся форме заполните поля "ФИО", "Email", "Логин", "Пароль" и "Подтверждение пароля".
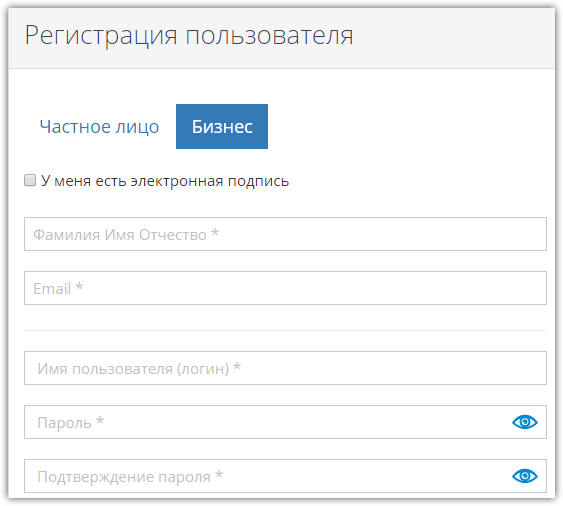
4. В поле "Поиск организации..." начните писать наименование или ИНН вашей организации и выберите её из предложенного списка.
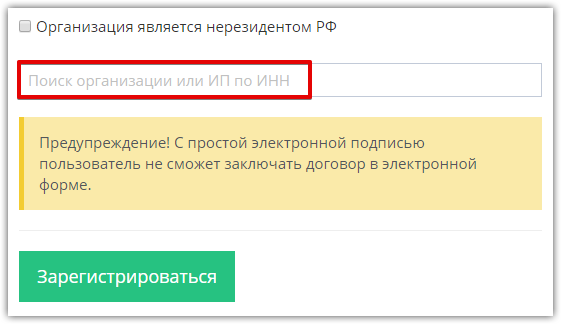
5. Часть полей заполнится автоматически. Остальные поля заполните самостоятельно и установите отметки в чек-боксах "Я являюсь уполномоченным лицом..." и "Даю согласие на обработку своих персональных данных"
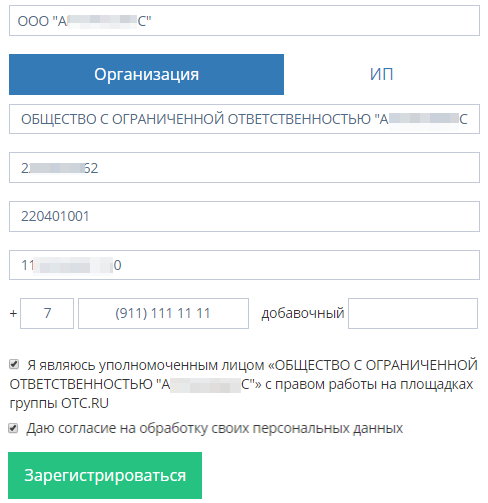
7. Нажмите кнопку "Зарегистрироваться".
8. На указанную электронную почту будет направлено письмо со ссылкой для подтверждения добавления пользователя, перейдите по ссылке.
9. Заявку на добавление пользователя без ЭП потребуется утвердить. Действия по утверждению описаны в статье "Утверждение заявки на добавление пользователя".
Важно!
Пользователь без ЭЦП не имеет возможности осуществлять юридически значимые действия
Ключевые слова: добавление, присоединение, пользователя, сертификат, эцп, добавить, прикрепить, нового, без эцп, через личный, сотрудника, истекло
Сервис поддержки клиентов работает на платформе UserEcho

